windows准备
点击下面的链接
https://github.com/dorssel/usbipd-win/releases
下载usbipd-win_3.1.0.msi文件,一定要选择3.1.0版本!!!高版本目前好像是有些使用的问题,比较麻烦。
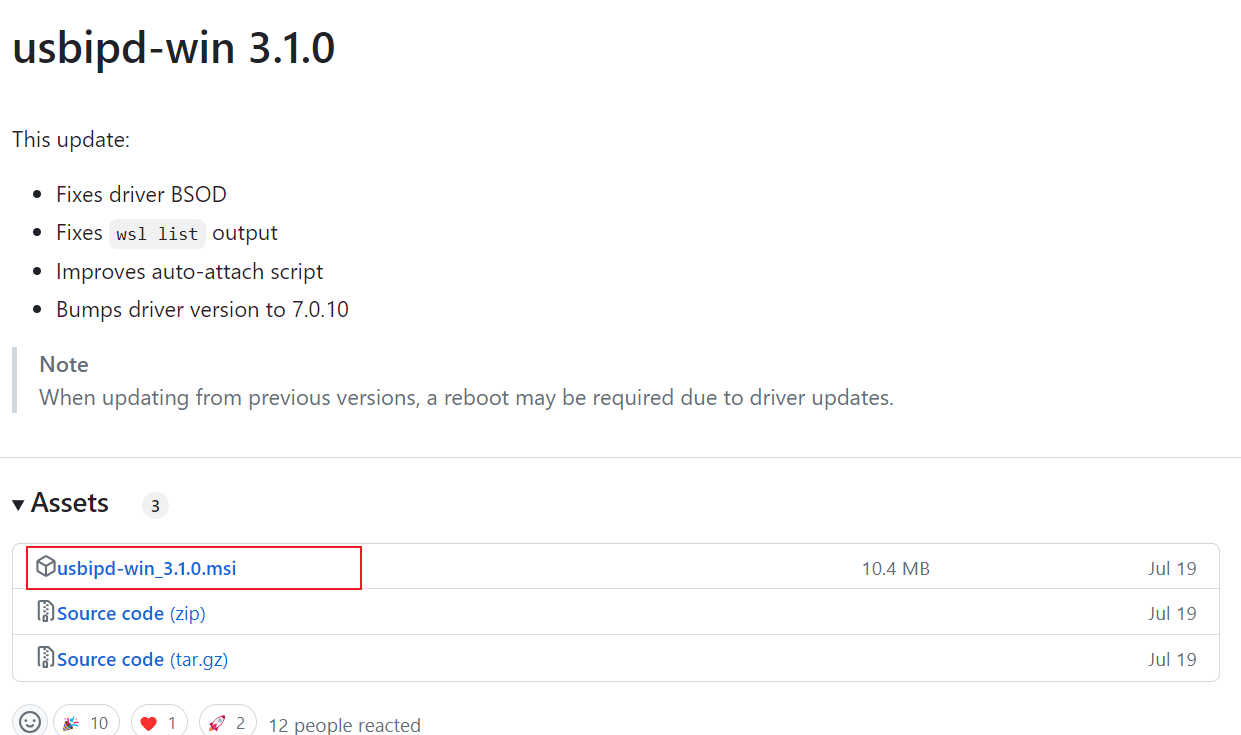
下载后双击

点击Install
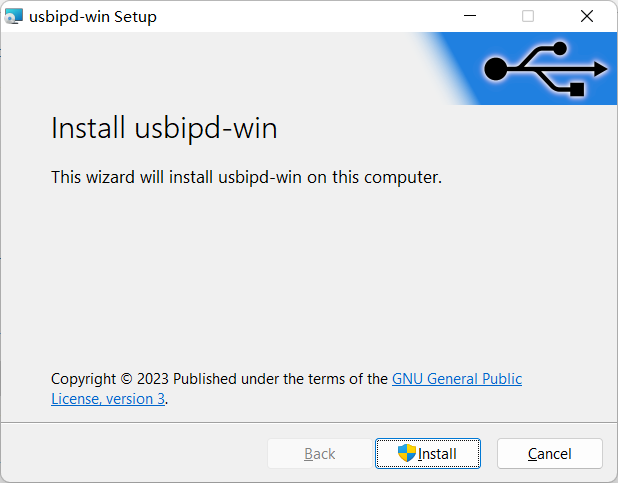
一路安装过去之后,这里就完成了
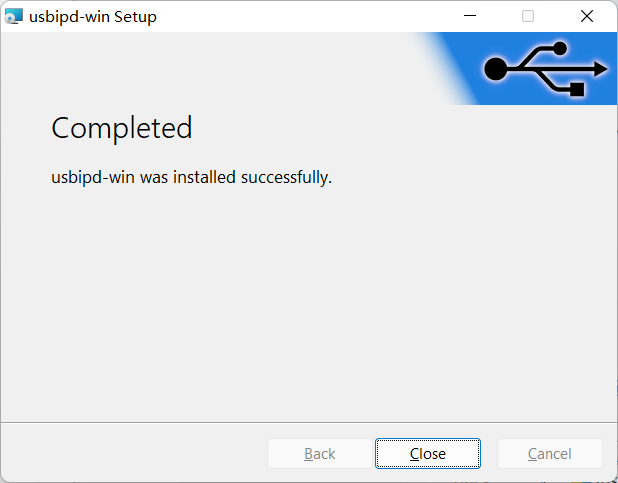
用管理员模式打开Powershell,输入usbipd wsl list查看是否安装成功。
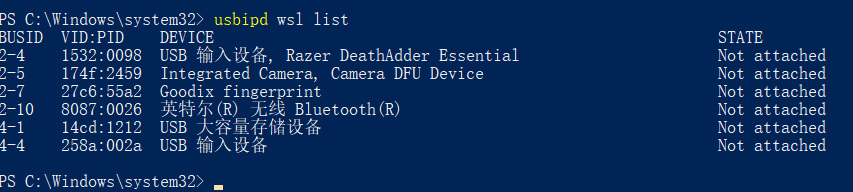
wsl准备
sudo apt install linux-tools-generic hwdata
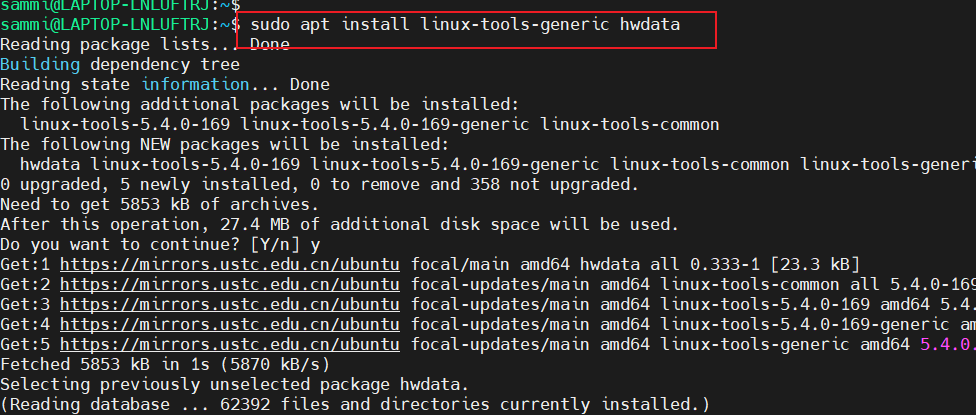
sudo update-alternatives --install /usr/local/bin/usbip usbip /usr/lib/linux-tools/*-generic/usbip 20

同时还需要wsl的内核支持usbstorage相关的驱动,如果没有支持,可以参考之前的文章
重启
上述windows跟wsl准备工作做好后,电脑一定要重启,不然可能会有奇奇怪怪的问题
wsl接入usb设备
windows这边用管理员模式打开Powershell,输入usbipd wsl list,可以看到BUSID为4-1的U盘设备
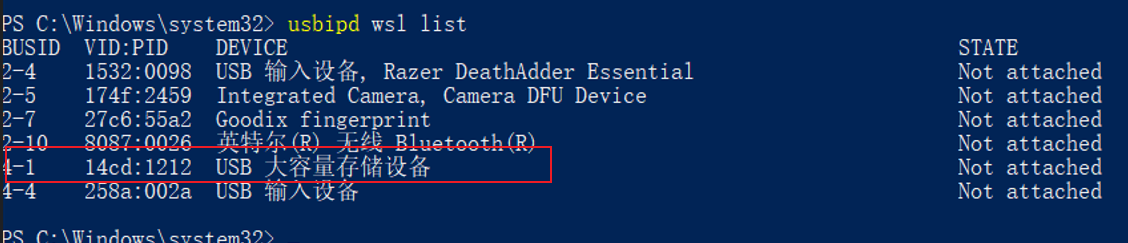
输入usbipd wsl attach --busid 4-1将usb设备加到wsl中,之后输入usbipd wsl list,可看到STATE一栏已经为Attached-WSL的状态
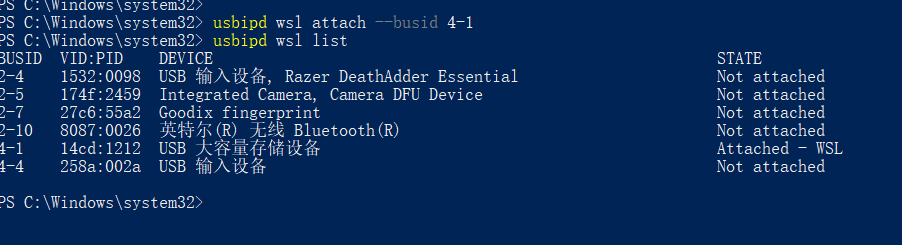
在wsl这边从dmesg跟lsusb中都可以看到已经识别到该usb设备
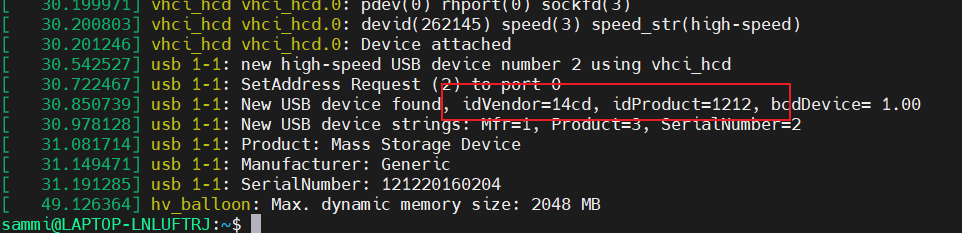

dmesg中也有SCSI相关的打印
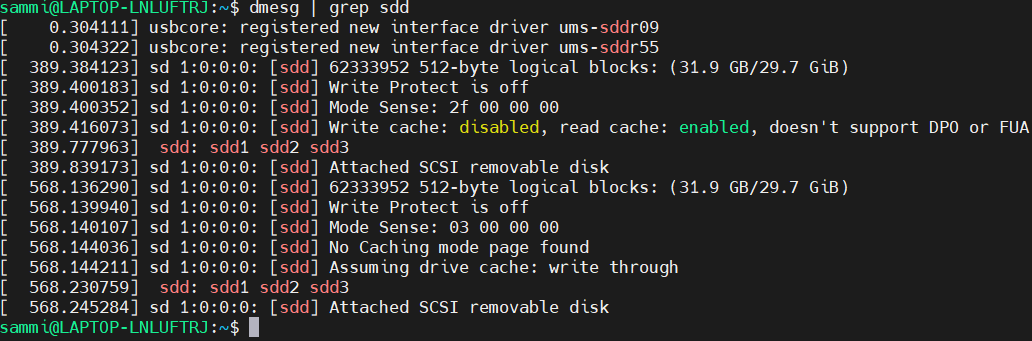
输入lsblk查看,可以看到我们/dev/sdd
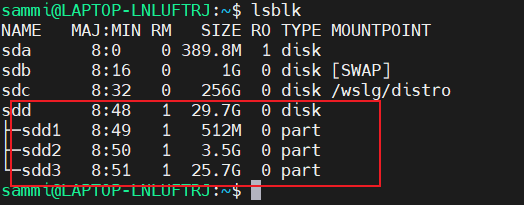
如果说dmesg中有识别到U盘,但是lsblk没有相关的分区,则可能是因为内核没有打开SCSI相关选项,可以参考之前的文章
wsl卸载usb设备
在 WSL 中完成设备使用后,可物理断开 USB 设备,或者在管理员模式下从 PowerShell 运行此命令:
usbipd wsl detach --busid <busid>
其他
wsl设备也可以直接访问u盘,就是再通过一层转接,跟wsl访问d盘一样的道理,参考链接
如图,有个盘符为E的U盘

wsl下创建文件夹
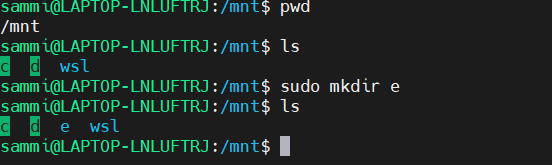
执行挂载命令mount -t drvfs E: /mnt/e

然后就可以正常访问了

如果想在windows下正常弹出,需要先umount
参考链接
FEATURED TAGS
Ubuntu
markdown
stm32
OSDK
飞控
串口
Jscope
C
C++
bin
J-Flash
字符串
指针数组
malloc
vscode
svg
png
github
python
CMake
CMakeLists
Linux
拷贝构造函数
GIF
录屏
docker
操作系统
make
Makefile
文件操作
DSP
CCS
SQL
MySQL
shell
bochs
计算机网络
win10
SMTP
Socket
iOS
uxplay
投屏
证书错误
apt
nodesource
ELF
Typora
图床
fossil
sql
git
SecureCRT
windows
cygwin
blog
alsa
alsa-utils
alsa-lib
音频
USB
链接文件
内存
mmap
tcpdump
交叉编译
网络
防火墙
crontab
bond
Linux性能
udev
linux
pcie
wsl2
MMIO
wsl
qemu
raspi4
gdb
ssh
tun
tap
ifconfig
打印
gmac
phy
vim
组播
rock3a
win11
usb
sd
ubuntu
iptables
netfilter
wifi
veth
ipv6
wireshark
radvd
dhcpv6
dhcpv4
网络命名空间
br虚拟网卡
NDP
emmc
存储
raspi4b
baremental
jtag
buildroot
rootfs
ext4
调试
uboot
dropbear
raspi
ebpf
uart
baremetal
kernel
bringup
libbpf
arm64
fit
gzip
压缩
initcall_debug
bootargs
I2C
代理
cmake
python3
zephyr
mcxa156
riscv
MCXA156
I3C
RPMB
tar
lzma
dns
picgo
gpt
otg
adb
fdtdump
gadget
fastboot
mdns
gcc
mailbox