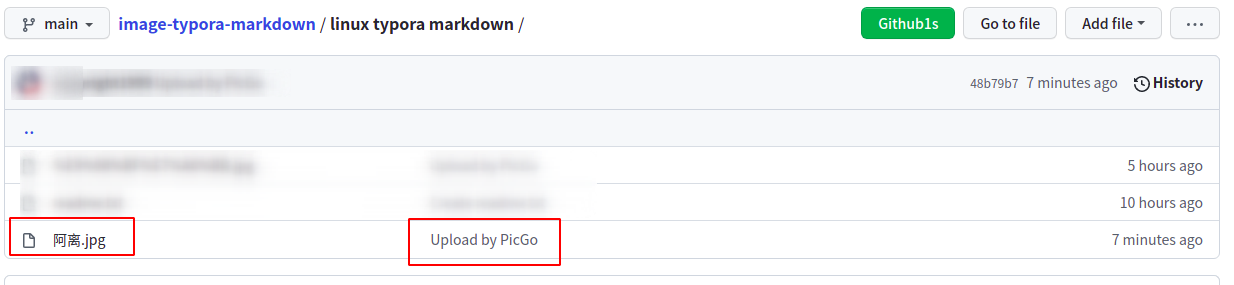这次的内容主要是参照网上的博客,利用PicGo在Ubuntu下实现Typora自动上传图片到图床的功能,这次用到的图床有gitee仓库跟github仓库
设置Gitee仓库
首先新建一个仓库

选择开源
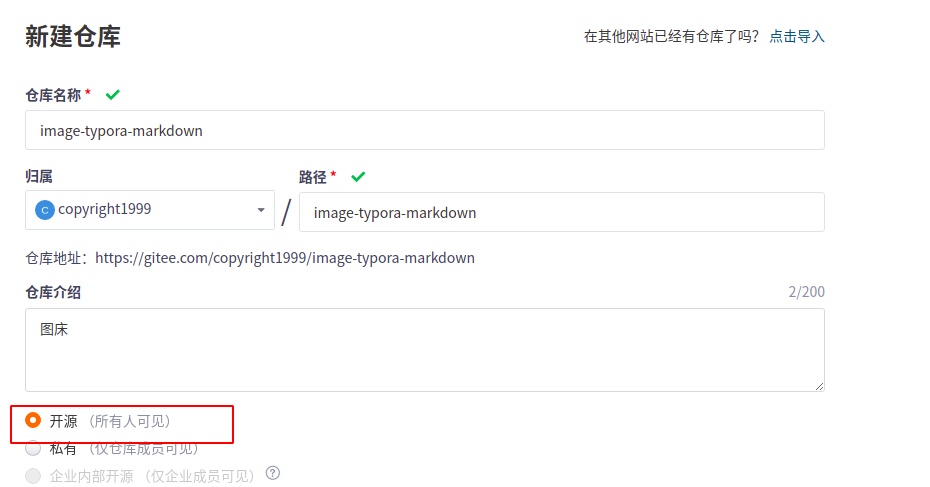
给仓库添加一个Readme文件(个人理解这是一种初始化的行为)
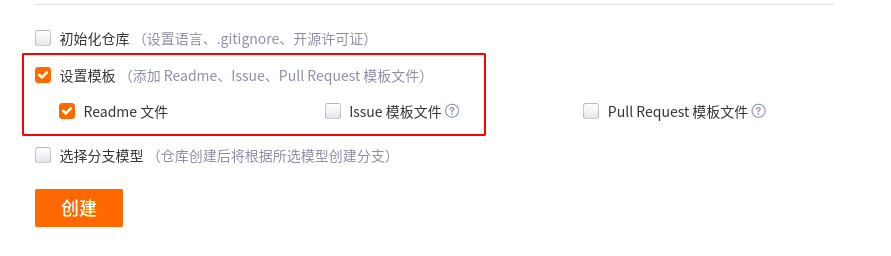
仓库建立完成后点击设置
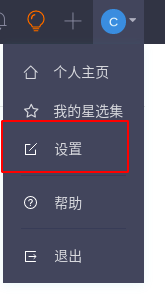
在安全设置里面找到私人令牌选项
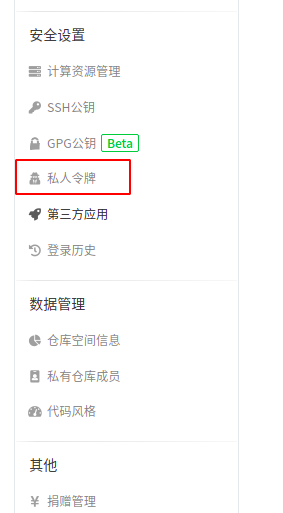
点击生成新令牌
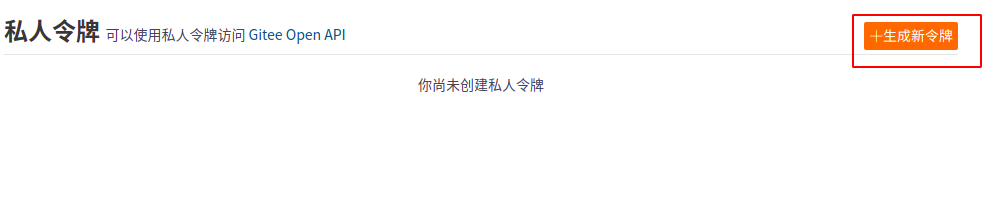
对私人令牌补充一些描述,按照红框把所有的选项都勾选上,最后点击提交。(因为我gitee这个账户只是个工具账户,所以全勾对我来说无所谓)
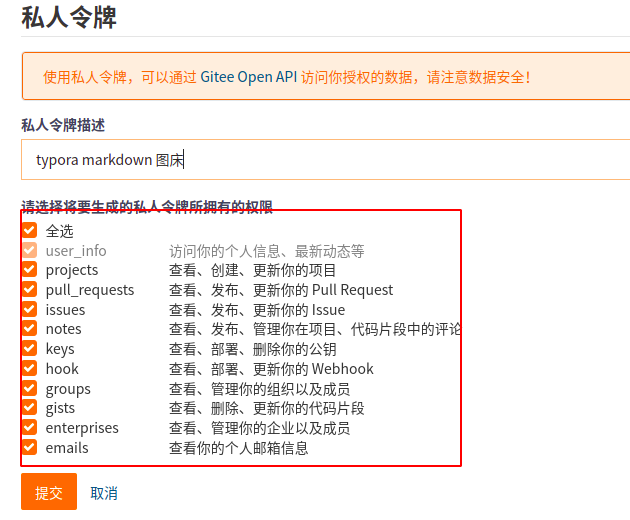
如图所示,记得把私人令牌复制下来
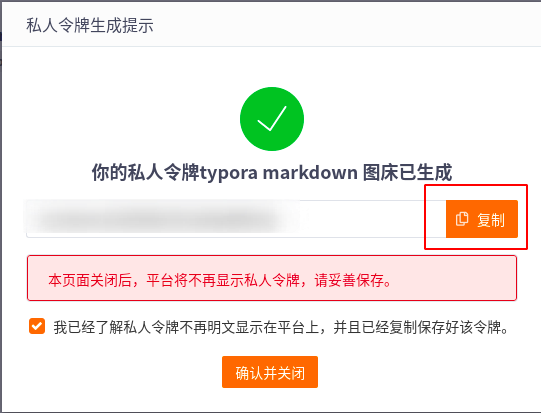
### 安装PicGo
打开这个下载链接,选择AppImage后缀的安装包下载
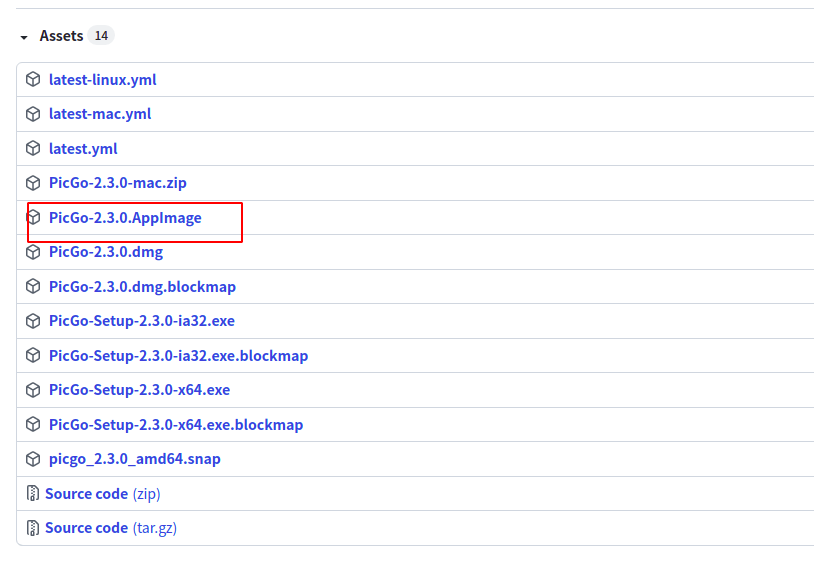
下载后添加权限运行,第一次运行会跳出用户协议,直接回车跳过即可
chmod a+x PicGo-2.3.0.AppImage
./PicGo-2.3.0.AppImage
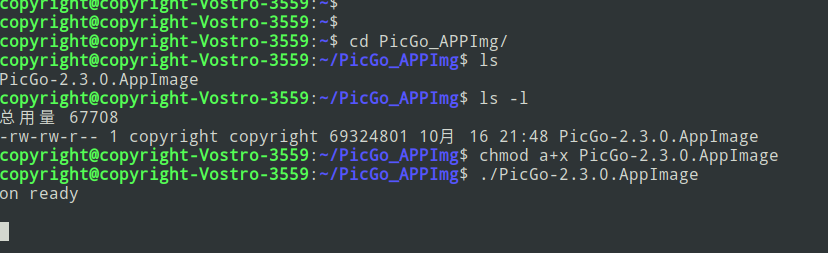
运行后会发现侧边任务栏出现了这个小图标
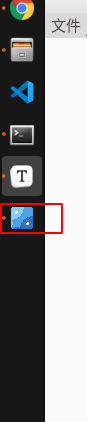
同时桌面上也会出现这个可以移动的图标
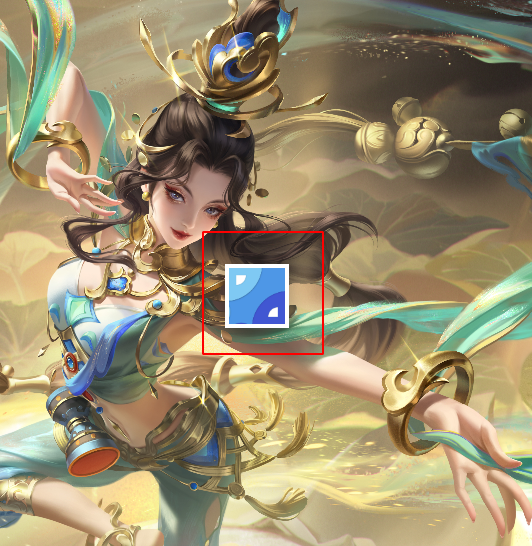
设置PicGo
点击图标,打开详细窗口
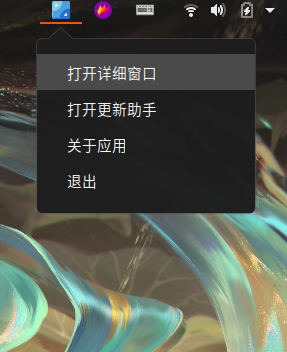
或者右键点击桌面上的图标
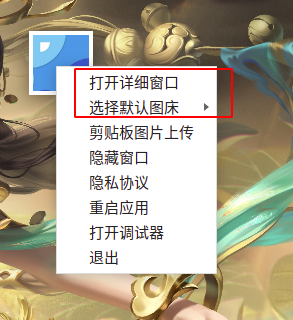
打开之后在插件设置中搜索gitee,选择gitee-uploader安装。(记住不要选错!!!)
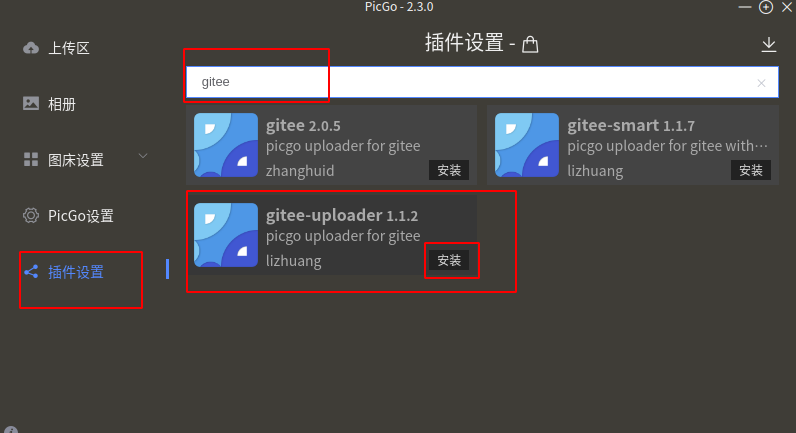
安装后点击图床设置,往下拉找到gitee
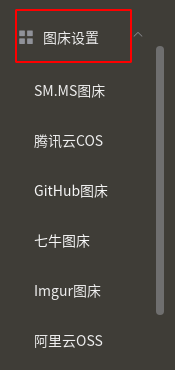
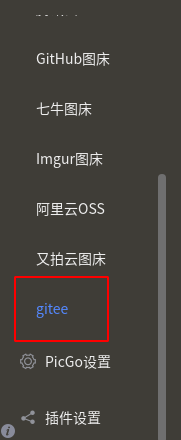
填上前面申请的仓库以及令牌的一些信息,token则是前面申请的私人令牌,path则表示图片要上传到仓库的哪个路径下
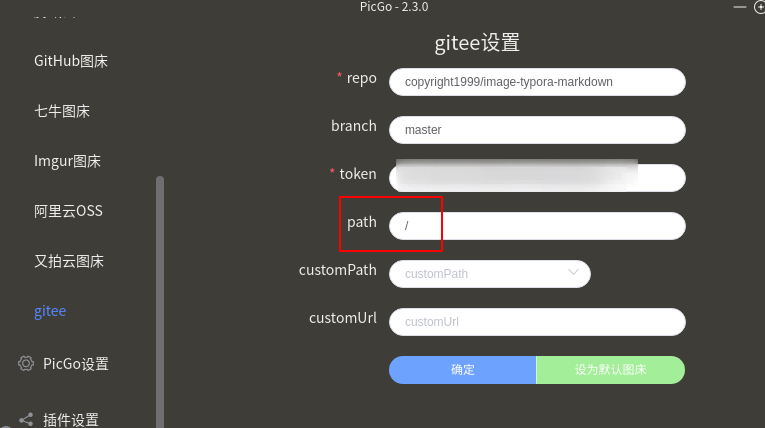
设置后,点击确定,然后点击设为默认图床
设置Typora
搜索picgo的存放路径

打开Typora,点击偏好设置,按照红框的设置填写
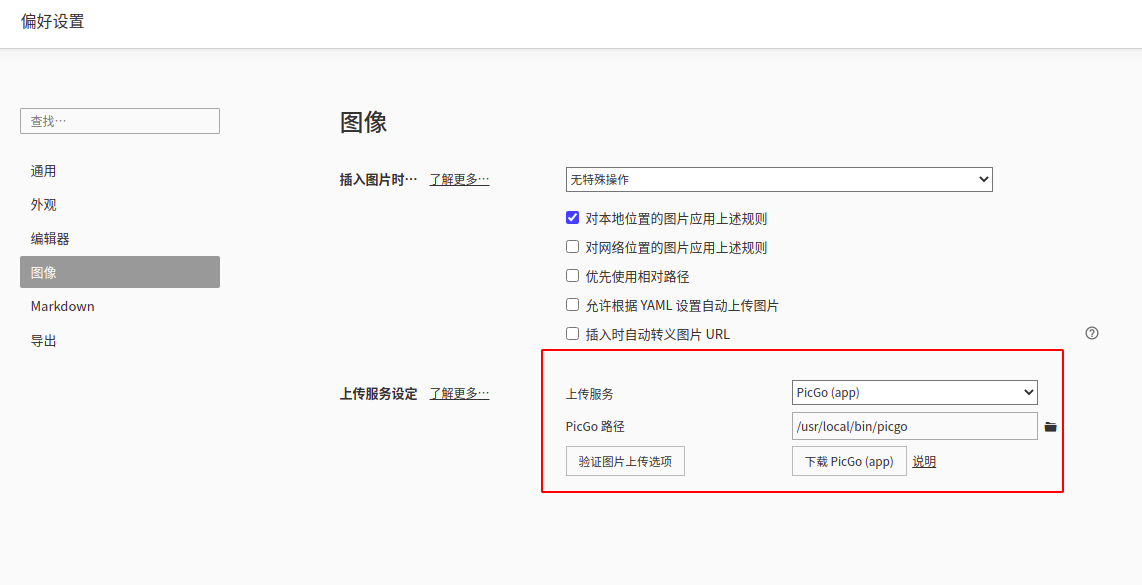
上传图片
首先要确保PicGo运行,用Typora打开,比如我要上传下面这张阿离的图片,首先先把图片拖进Typora

然后右击图片,点击上传图片
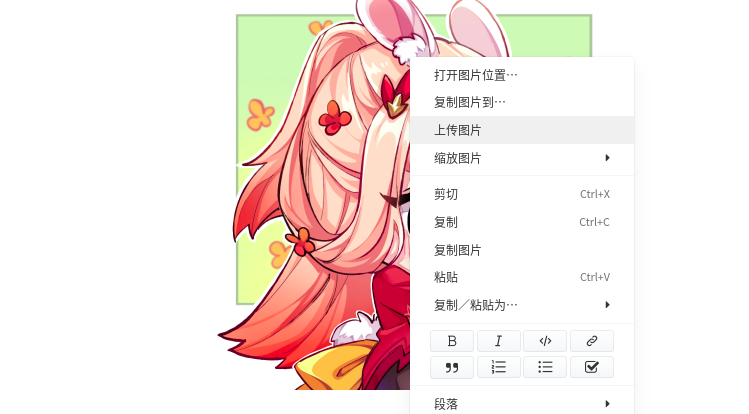
上传中
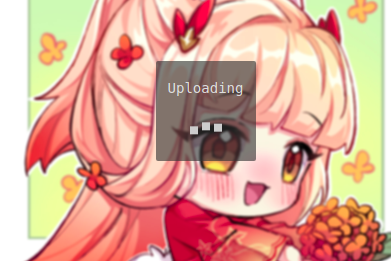
上传成功的提示消息

来到自己的仓库,确认是已经上传成功了
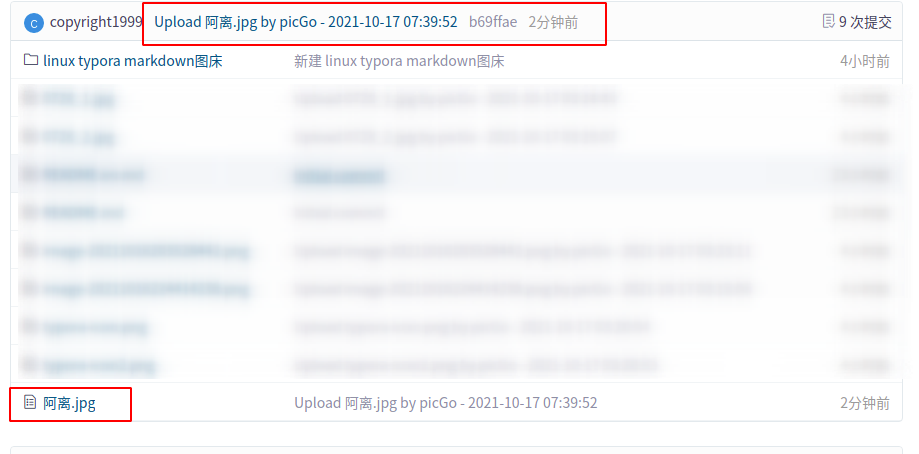
设置Github仓库
接下来演示如何将github仓库当做图床
首先创建一个仓库,属性设置为Public,记得要勾选第二个框的选项,添加一个README文件来初始化这个仓库。
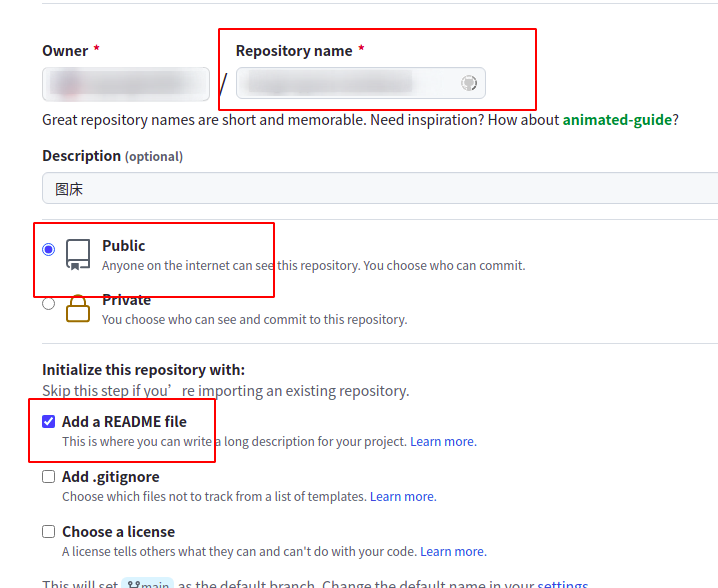
创建完成后,点击settings
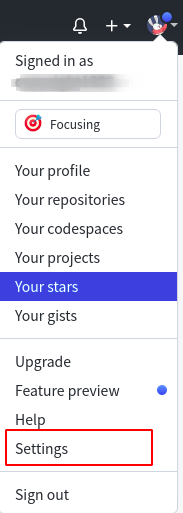
点击Developer settings
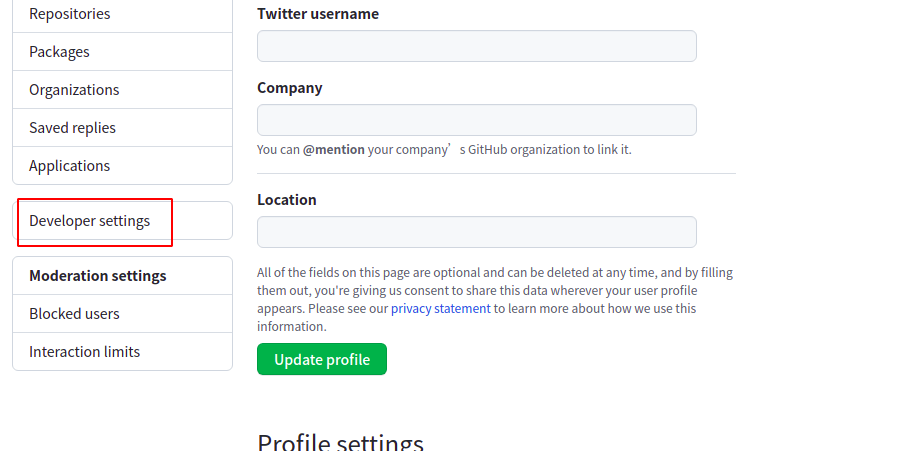
点击Personal access tokens,点击Generate new token
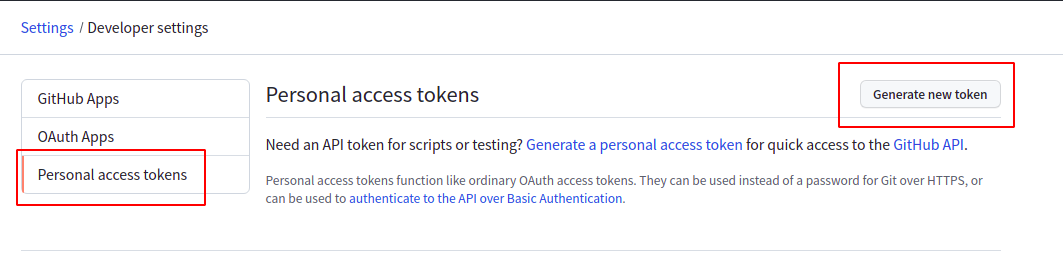
Note添加描述,Expiration设置令牌生效的时间,我设置的是一年后,接下来只需要勾选public_repo选项
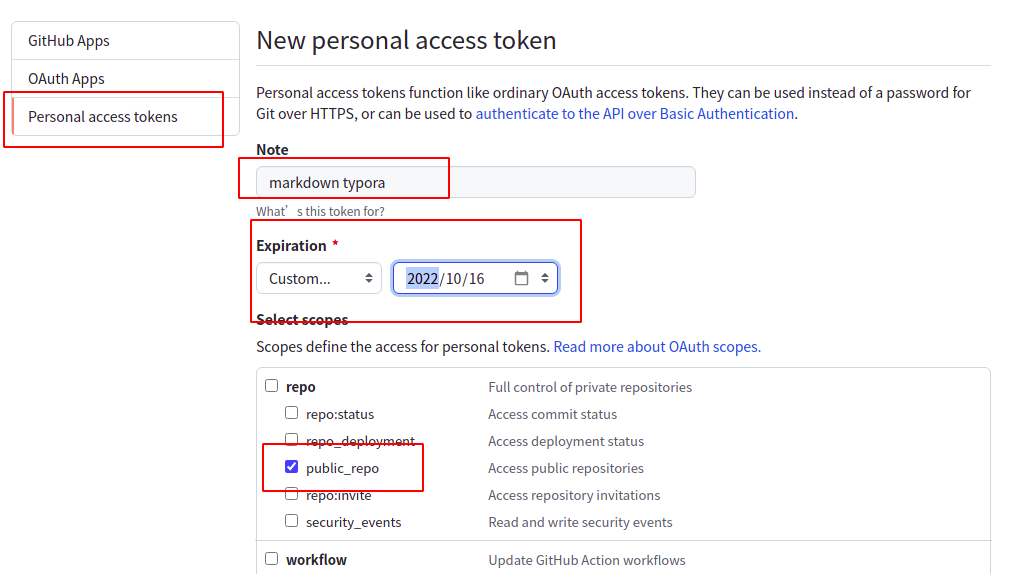
结束后点击Generate token
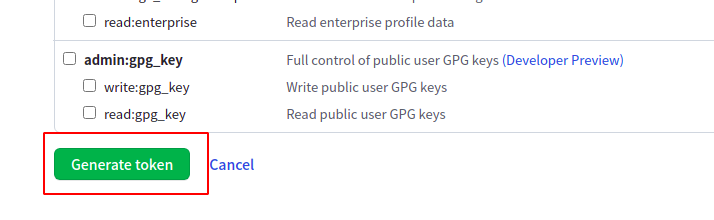
得到token后复制出来,备用
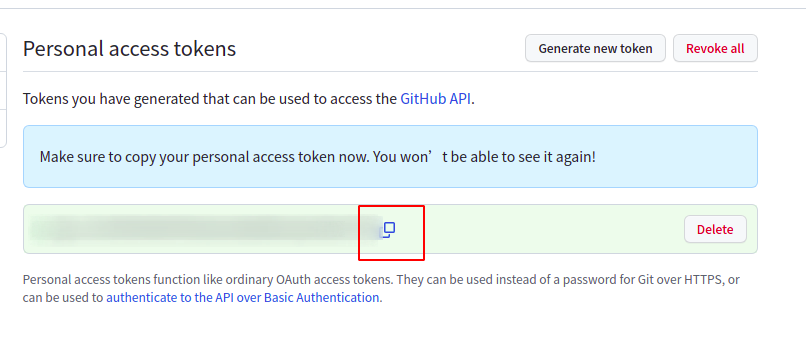
打开PicGo,在图床设置中,点击Github图床,然后填好设置后,点击确定,然后点击设为默认图床
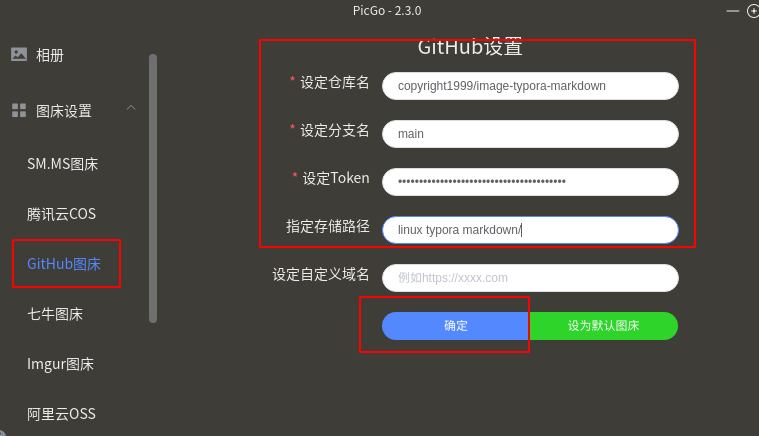
跟前面一样在Typora里面上传我们的阿离,上传成功后有个提示

点击查看确实是我们可爱的阿离