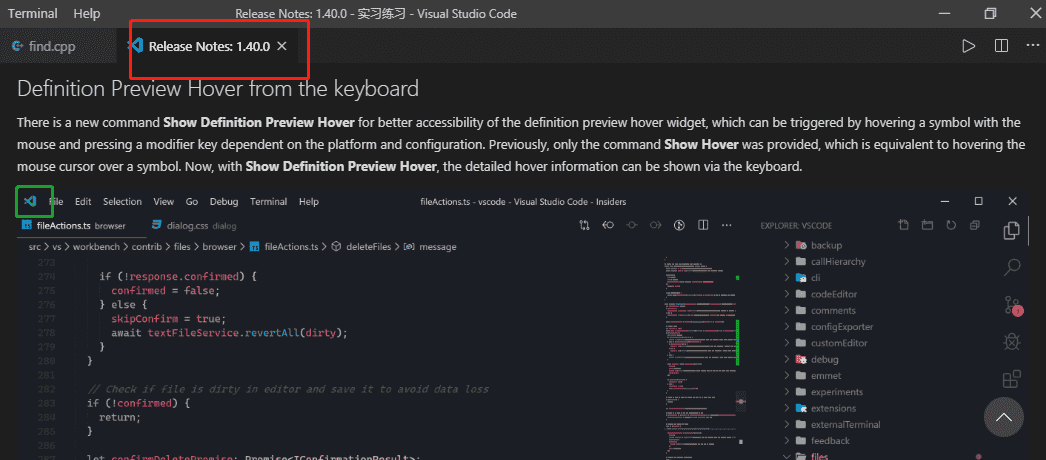自从上个星期在windows下装了vscode后,真的觉得这款软件的颜值很高~
这几天也大概摸熟了一些windows下vscode的小用法,内容会比较杂,就打算记录下来。
打开调试台
如果是刚刚打开vscode的话,可能调试台会被隐藏,这时候Ctrl+Shift+Y快捷键就可以打开调试台了。
查看代码的语法错误
python:
在写python代码的时候,比如像下图,a作为一个dict,初始化的时候出现了个语法错误。可以看到这时候的.py文件是没有保存的,即使这个时候有语法错误也不会反应到调试台上。
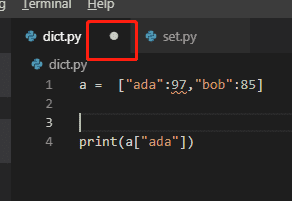
Ctrl+S保存之后,调试台就显示出来这个代码的语法错误。
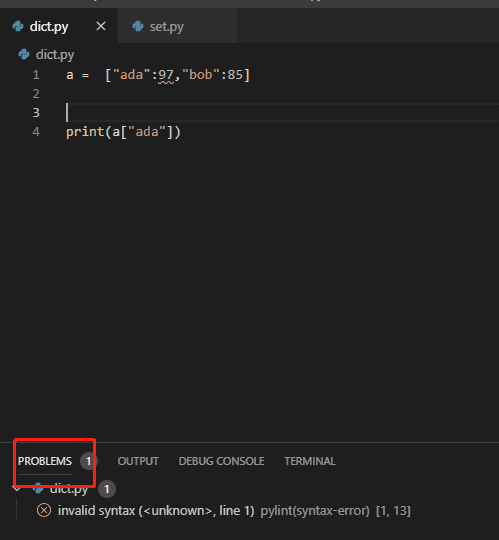
C++:
c++跟python又不一样了,你一边敲代码,调试控制台的problem选项就会实时的显示出你的语法错误。
vscode运行python代码
powershell:
打开调试台,点击Terminal,点击+号,就会打开默认的powershell。powershell也是一种命令行,相当于cmd的升级版跟补充版,具体不同就不在这里细说。

键入命令后回车,就有程序运行的结果喽
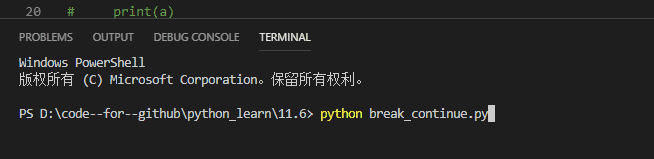
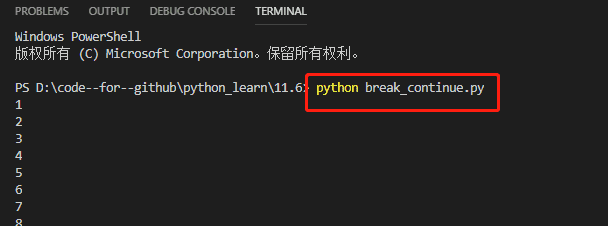
F5–Debug:
按F5调试按键,python代码就自动运行啦。
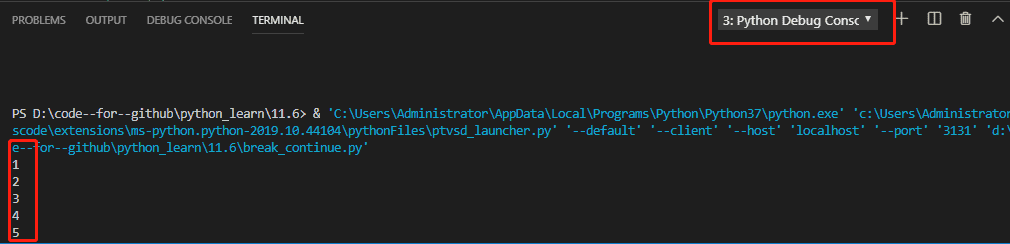
这个时候可以发现使用的是Python Debug Console。
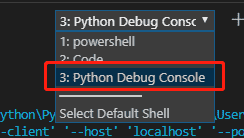
Code Runner:
这个方法可以参照我的[上一篇博客][https://copyright1999.github.io/2019/11/01/vscode%E8%BF%90%E8%A1%8Cc++%E4%BB%A3%E7%A0%81/]。这里就不详细说啦。
vscode运行C++代码
powershell:
首先可以看到左边状态栏这里是没有可执行文件.exe的。
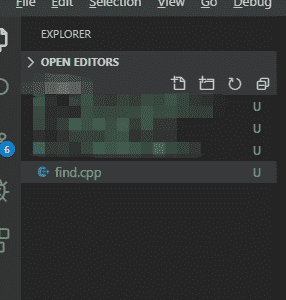
这个时候在终端敲入命令g++ find.cpp -o find.exe命令。
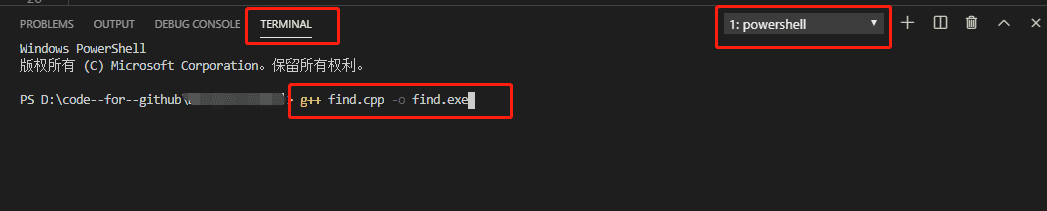
如果是.c文件的话,命令就为gcc find.c -o find.exe。
上嵌入式课的时候老师提起过这个命令,-o表示生成可执行文件,具体命令啥意思得回去翻书看看了。
回车后可以发现左边状态栏生成了一个find.exe文件。同时powershell也变成了g++。
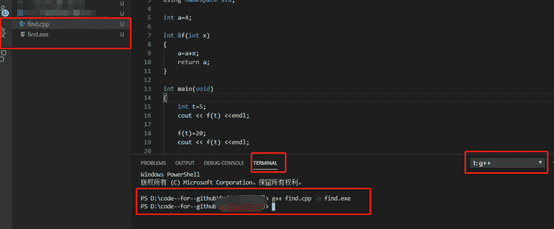
接下来在终端敲入.\find.exe,调试台就会显示你代码的运行结果。(如果是在Linux下\ 应该变成 /)。
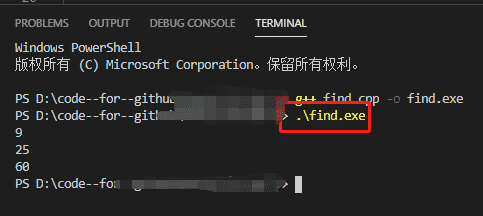
Code Runner:
参照我的[上一篇博客][https://copyright1999.github.io/2019/11/01/vscode%E8%BF%90%E8%A1%8Cc++%E4%BB%A3%E7%A0%81/]。
vscode用git提交未跟踪的文件
D:\code--for--github\python_learn这是我的一个仓库的路径,现在我在我的仓库下增加了三个python的untracked未跟踪的文件。
点击左边的第三个图标
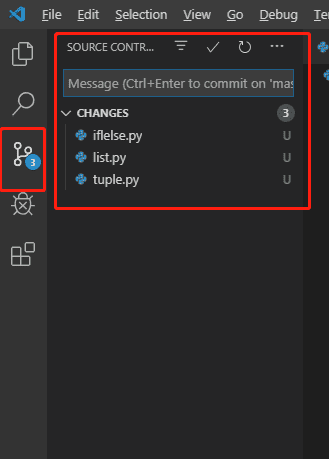
在 Message...那个框框里面写上你想提交的内容,我写的提交内容是11.5,同时也可以看到三个文件显示着U,未跟踪的文件
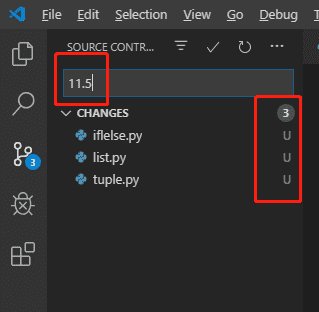
写完提交的内容后,按Ctrl+Enter,弹出这样的方框,选择yes
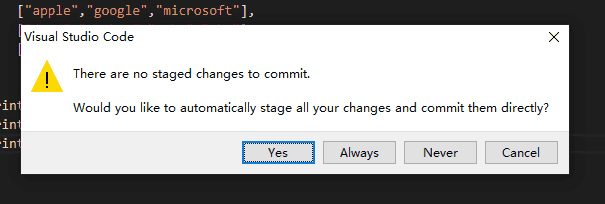
这个时候我猜想代码已经是提交到本地了,但应该还没上传到远程仓库,用Git Bash使用git status命令查询一下这个仓库的状态
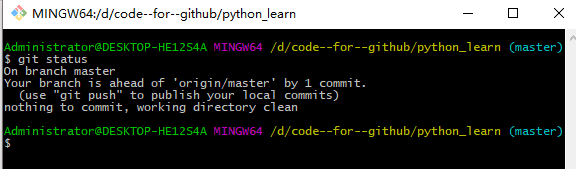
果然验证了我的猜想
这时候如果想提交到远程仓库,点击最下面的状态栏,显而易见,第一个master说明你现在是位于哪个分支上,第二个红框 ` 0↓ 代表0个需要pull下来的,1↑代表1个需要push`的。
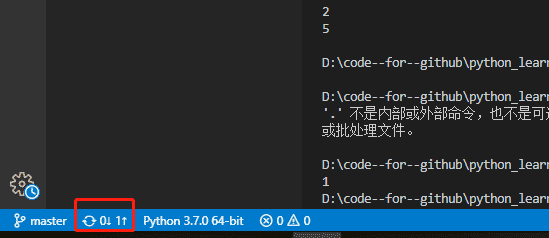
点击红框,弹出这个界面
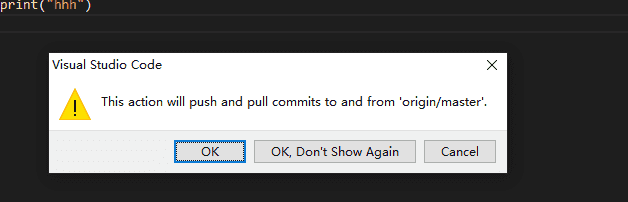
点击ok,你的代码就会push到远程仓库去啦,这是完成后的状态
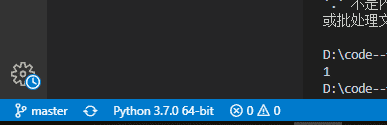
这时候再去Git Bash看下,嘿嘿,确实是push到远程仓库去喽。
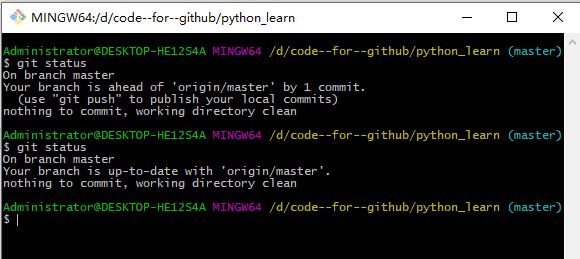
今天打开vscode弹出了release的内容,这次vscode的图标变成了我喜欢的绿色,搓手手想试试,嘿嘿。据说不同颜色的图标代表着不同的意义